Markdown对于码农来讲有多重要就不多说了吧,那么Typora作为一款极好用的生产工具,它的重要性也不言而喻了吧!
激活教程和软件安装包获取可直接跳转至文末
Typora简介
Typora 是一款支持实时预览的 Markdown 文本编辑器。风格极简 / 多种主题 / 支持 macOS,Windows 及 Linux/实时预览 / 图片与文字 / 代码块 / 数学公式 / 图表/目录大纲 / 文件管理 / 导入与导出 ……
Typora安装
主要是现在收费了,还有点小贵,但是还是希望大家支持正版!
获取到安装包后安装就特别简单了,无论是官方版本还是你从其他渠道获得的版本,运行后根据提示安装即可。
Typora破解
修改系统时间
- 打开前修改系统时间

- 此时可以正常打开 Typora,此时进入
C:\Users\Administrator\AppData\Roaming\Typora目录发现,部分软件的修改日期变成了修改后的系统时间。 - 关闭软件,删除
profile.data,再次打开软件,又会自动生成该文件,重新配置自己习惯的偏好设置(关闭自动更新)之后,将profile.data属性改为只读模式。

- 恢复系统时间,重新打开 Typora 发现不再会弹出错误提示。
测试过了,不好使了;
修改注册表
- 以管理员身份进入注册表,也可以命令行输入框进,就win+r,输入regedit就行;

- 找到Typora:
计算机\HKEY_CURRENT_USER\SOFTWARE\Typora

- 右键菜单选择权限

- 把每组用户的控制和读取都勾选上拒绝,确定应用退出去就能愉快的使用啦!

好使吗?确实能用了,但是有问题,就不能设置偏好!
安装后利用工具激活(最优解)
- 正常安装软件,然后利用工具激活,激活后可以查看激活状态;软件也能很好的正常使用,无论是主题还是插件还是新功能一应俱全;目前我就是使用的这一版,很香!!!

扫码关注回复
Typora获取激活教程和软件安装包
Typora推荐插件
Typora的插件也蛮多的,这里推荐一个个人使用过的,效果特别好的!
Vlook插件
-
简介
vlook是孟兆大佬开发的一个插件,VLOOK™ 提供了对文档章节、插图、表格、多媒体提供了多种形式的导航、快速定位和内容组织的工具,全面改善和提高发布的 HTML 文件的浏览体验和效率。主要的亮点也就是导出html文件功能强大,主题样式好看!
它的官网就是使用这个插件制作而成的,导出的html格式文件可以一键复制、插图放大、表格阅读模式、画中画等,还包括演示辅助,例如激光笔、聚光灯等等。
-
样例
个人的一篇课程笔记就是例如这个插件生成的静态html文件并上传服务器的,预览效果与链接如下:

-
安装
安装啥的就参看官网就好,很简单!
推荐版本是2022年3月及以前的,因为个人觉得没那么好看了,也不知道为啥。
Typora主题设置
安装
主题安装也特别简单,在官网下载主题文件,然后按照提示将对应的文件复制到主题目录下就好了!

主题推荐
Typora配置PicGo
PicGo是什么
首先得弄明白图床是什么,图床就是一个在网络上存储图片的地方,为了节约本地资源,图片可以外链。
例如: 你想写一个markdown的文章,markdown用到的图片必须是一个链接地址,其间用到本地的图片需要上传到一个可以外链的服务器上,也就是所说的图床。
PicGo就是一个图床管理工具,可以快速上传图片并获取图片 URL 链接的工具。
PicGo支持多种图床,更多的介绍参看官网。

为什么要使用PicGo
- 图床使用起来很麻烦,可能需要登录官网;上传图片麻烦,不能快捷上传并获取链接,而且不能管理相册;
- PicGo使用简单,支持图片拖拽上传,软件小巧,上传后直接将链接复制到剪切板了…
- 当使用Typora做笔记时,常常需要上传
截图到笔记上。截图图像为本地图像(存储在自己的电脑上),当我们把电脑本地图像进行删除或者误删或者需要分享文件的时候,再次打开笔记之前的截图都会显示丢失。使用PicGo图床工具将截图图像自动上传到图床中,当下次打开笔记时,编辑器会通过链接返回图像,上传后删除本地图像图像也不会丢失。
PicGo安装与配置
-
PicGo的安装很简单,在官网下载直接安装就行;
-
使用的话首先得有自己的图床,个人使用的是七牛云,认证后是有10G免费空间的,不过要配置域名啥的话就可能比较麻烦;可以根据picgo支持的那些图床选择试验,挑选自己合适和喜欢的就好。
-
其次就是配置图床啦,这边也直接按照官网的提示进行参数设置就好!
Typora配置PicGo
-
进入Typora偏好设置,按照如下设置参数

-
Typora中使用,直接粘贴截图或者其他照片,就直接上传并在typora中转换链接啦!

激活教程和软件安装包获取
扫码关注回复Typora获取激活教程和软件安装包

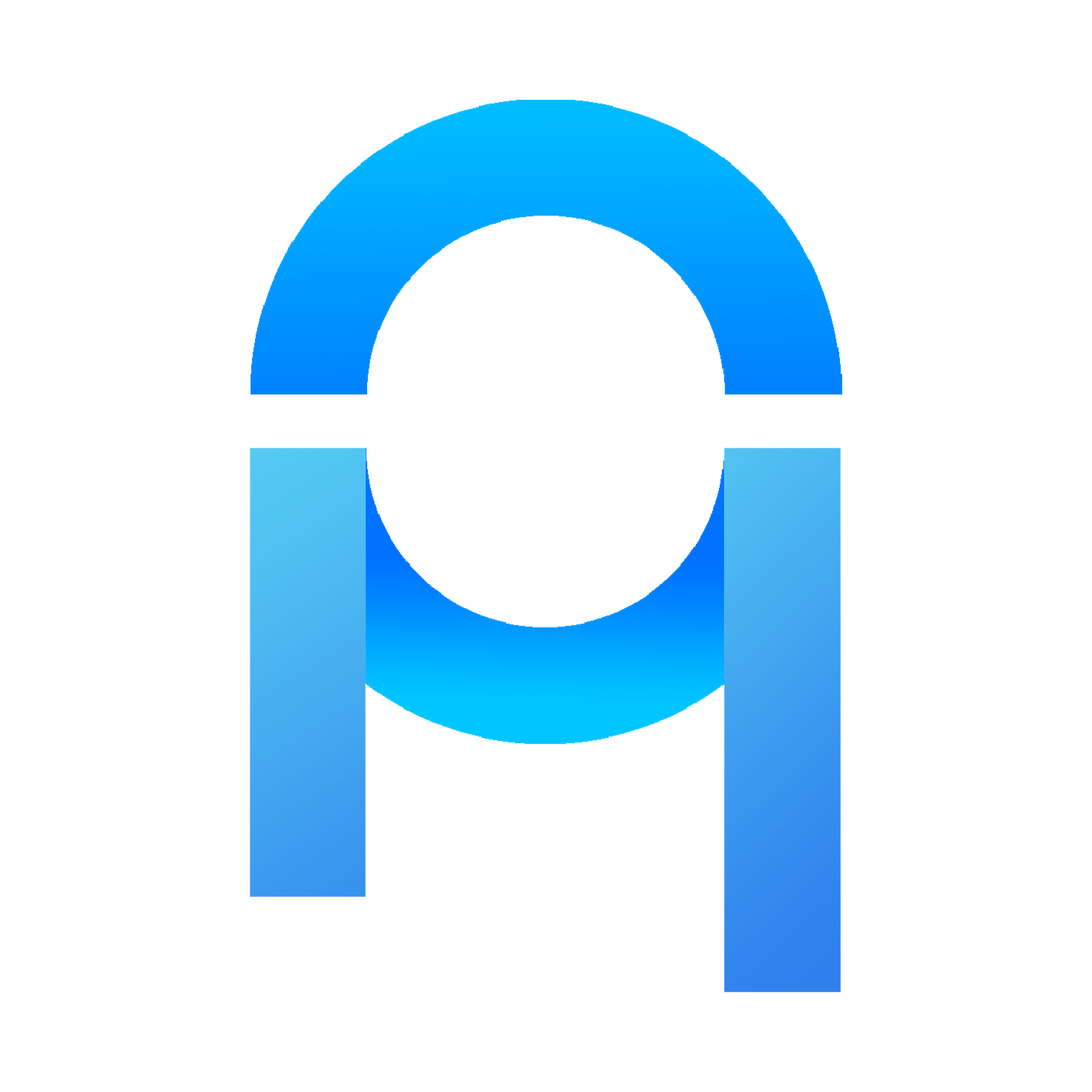




评论