Python进阶开发就会面临很多包很多依赖,全部堆在一起就会乱,所以需要利用虚拟环境,本文就主要记录Anaconda创建虚拟环境并在Pycharm中进行设置。
全文都基于Anaconda,大家得看看和自己的环境适配情况啊。
Python为什么要配置虚拟环境
在Python中,它存在着大量的库,在我们使用的时候,如果需要用到的项目特别大特别多时,就会遇到版本和工程的依赖问题,又或者是在不同的环境下,使用库时的方法也会有差异,引发不同的问题,在这个时候我们就需要采用虚拟环境来保护我们的开发环境,使用的系统环境得到清洁。通常使用的是virtualenv这个工具,它是一个Python面对不同环境下时的一个管理工具,它可以在系统中创建多个不被互相干扰的虚拟环境,而且在使用pip命令进行各种包的安装时,不会遇到权限设置的问题。
本文不使用virtualenv这个工具,都是基于Anaconda进行开发的。
在虚拟环境中,我们可以创建不同的开发运行工具,它能解决很多依赖及版本之间的问题,可以在一个不同的系统中使用同一个库,可以解决权限问题,在对套件进行升级的时候,也不要对其他的应用造成任何影响。
查看虚拟环境列表
- win+R,输入cmd打开命令窗口

- 输入
conda env list,查看当前已有的python环境

到这里还有个坑,要是直接运行命令创建的话,环境是安装在C盘的,所以得改改
修改环境安装位置
- 继续命令窗口,输入
conda info查看Anaconda基本配置信息,发现默认位置确实是C盘

- 打开配置文件
.condarc

在创建conda环境的时候,需要修改condarc文件的内容。有可能怎么也找不到.condarc文件,系统提示也是无法找到该文件。通过查找资源,发现原来.condarc默认是不会自动创建的,只有当用户第一次使用conda config命令时,系统才会自动创建.condarc文件。(有一个专用词,.condarc叫运行期配置文件)
- 添加新的环境保存位置
envs_dirs:
- E://project//PythonProject//envs

- 再次查看配置信息,发现已经改好了。

配置环境
通过Anaconda.Navigator添加
通过这玩意添加的话就非常简单了,Anaconda Navigator是Anaconda发行版中包含的桌面图形用户界面(GUI),可让您启动应用程序并轻松管理conda程序包,环境和通道,而无需使用命令行命令。
-
进入Anaconda Navigator

-
点击环境管理选项
-
点击Create创建虚拟环境
-
设定环境名称以及选择python版本,进一步确认即可

-
这里的环境添加的位置默认是c盘,改变位置参看下文

通过命令添加
-
输入
conda create -n pyweb python=3.8创建自己的环境pyweb是环境名称,python=3.8`是环境安装的python版本,均可按需更改

输入 y 开始创建,等安装完事就行了。

- 再次输入
conda env list,查看是否创建成功python环境,发现已经安装成功了。

-
激活环境:
activate pyweb激活即进入该环境,进去运行
pip install即可安装包了

- 退出环境:
deactivate - 删除环境:
conda remove -n pyweb --all
Pycharm配置Anaconda环境
- 打开设置 -> 项目配置 -> Python解释器

- 添加本地解释器

- 选择Conda环境

- 选择解释器位置,在新创建的环境根目录下

- 可选择可用于其他项目,点击确定

- 至此就配置完成了

无论是什么开发,折腾环境永远是第一步,目前是准备折腾python web,简单记录一下创建新的环境,还是比较详细的,大家担待着看。
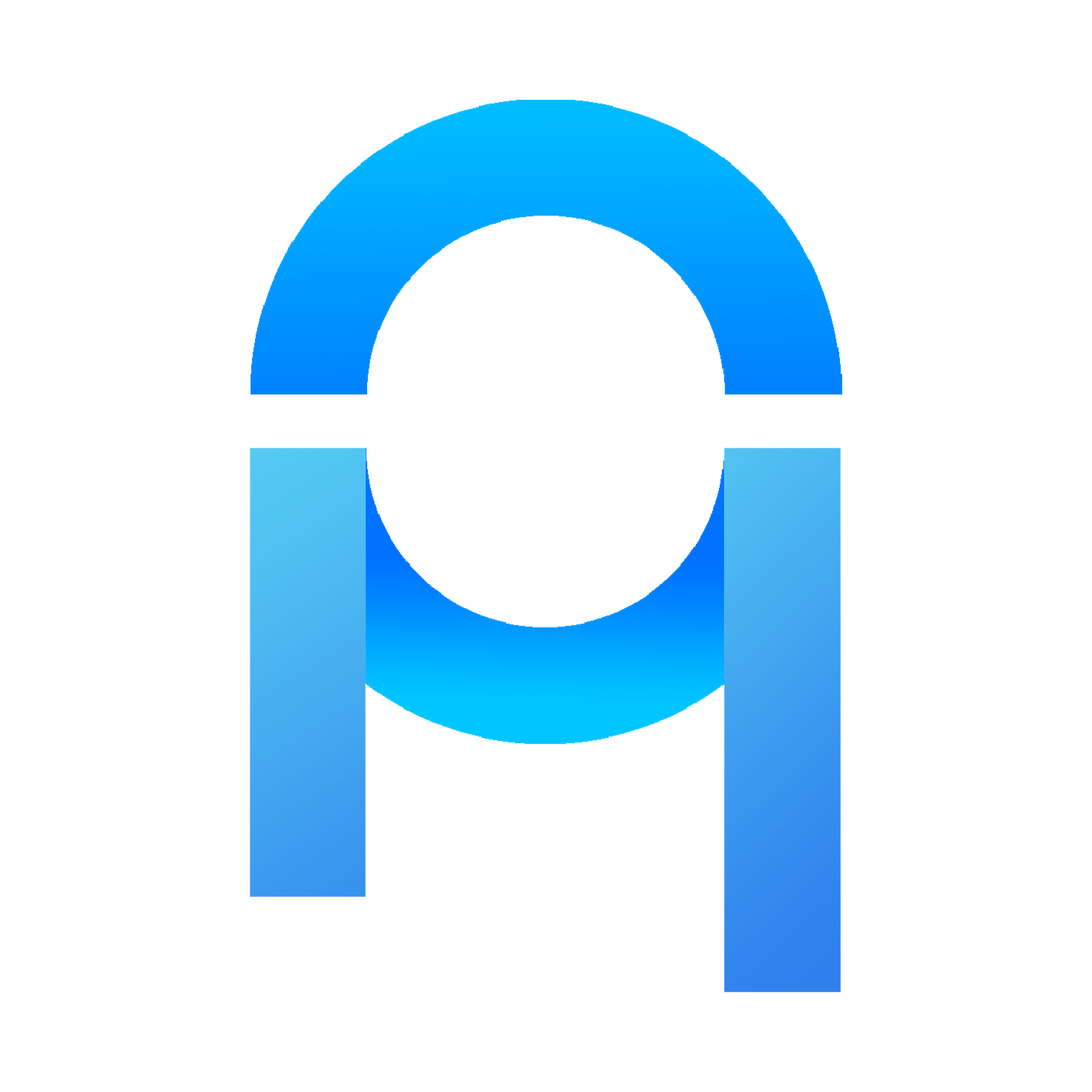

评论